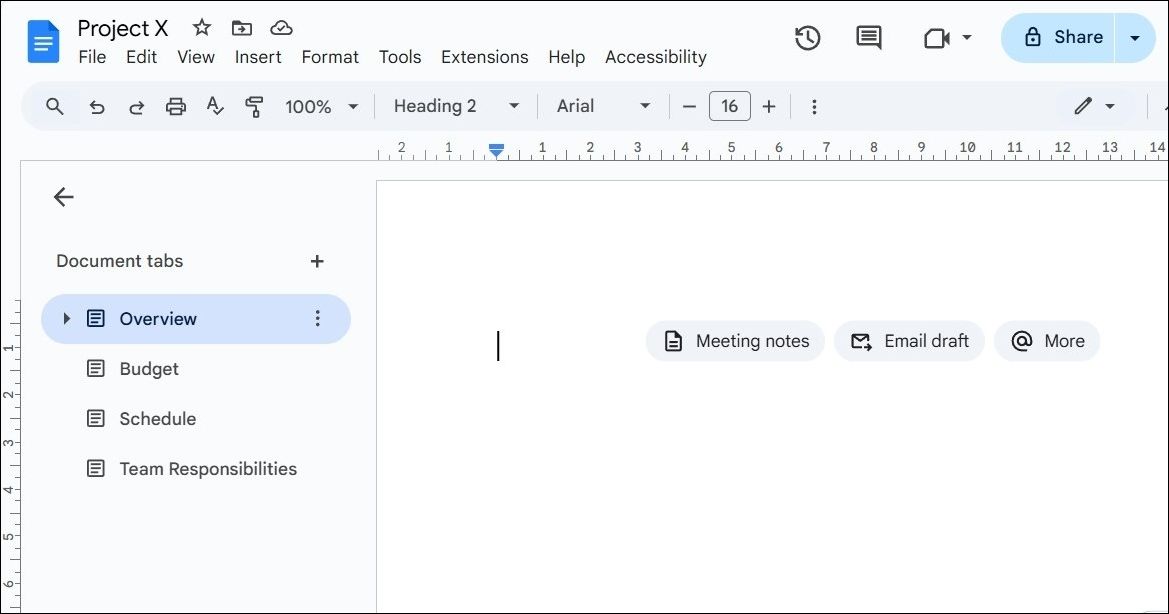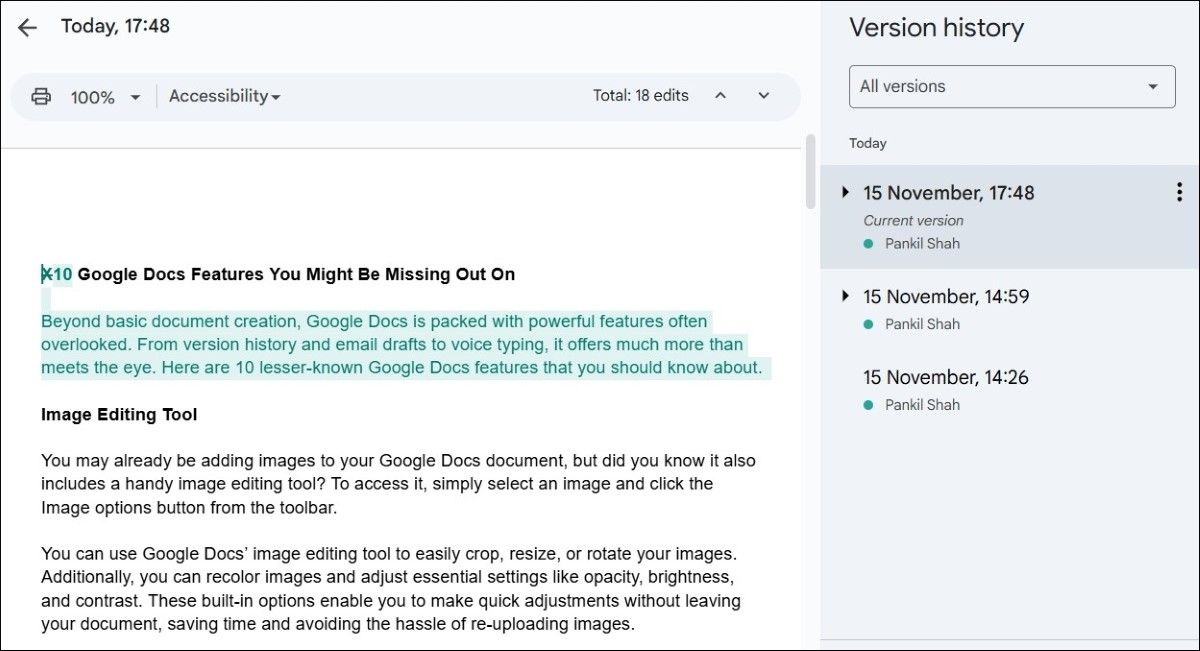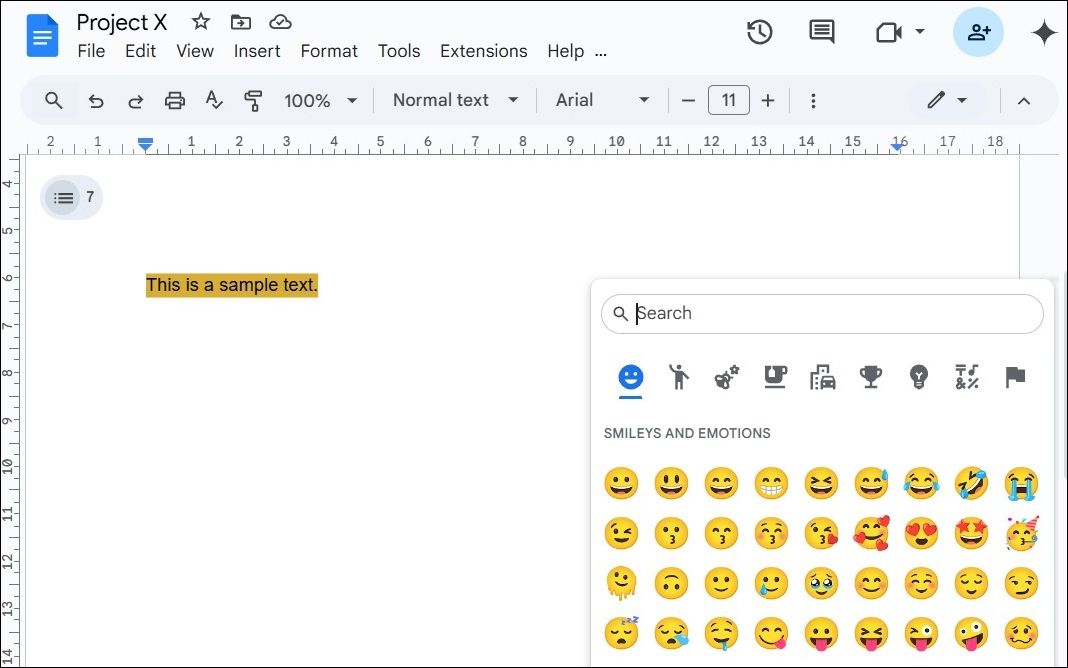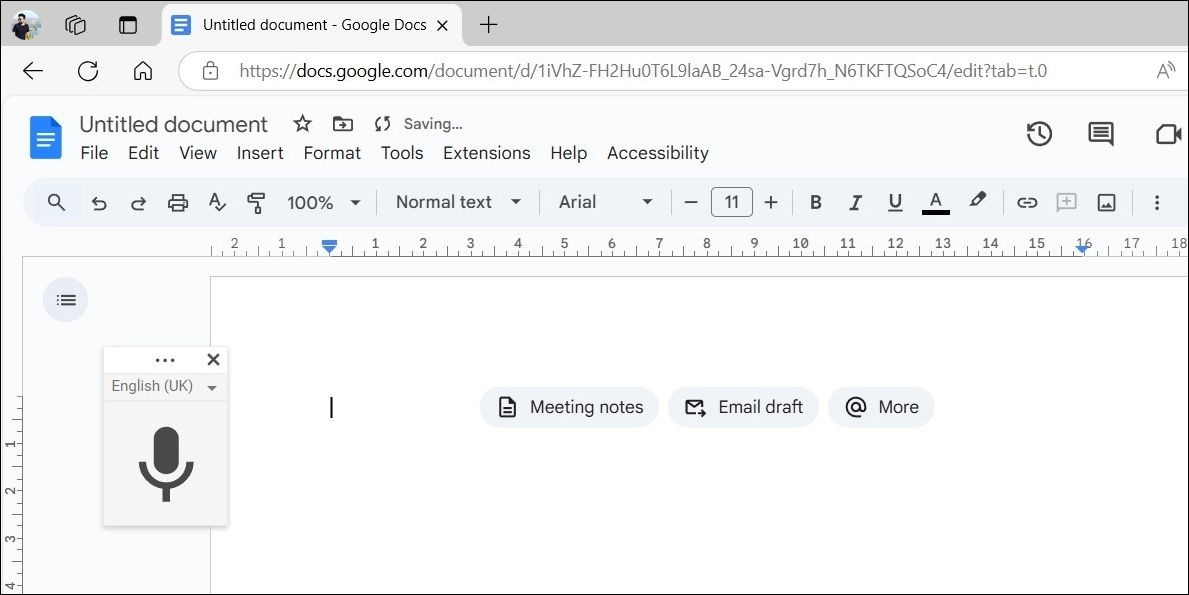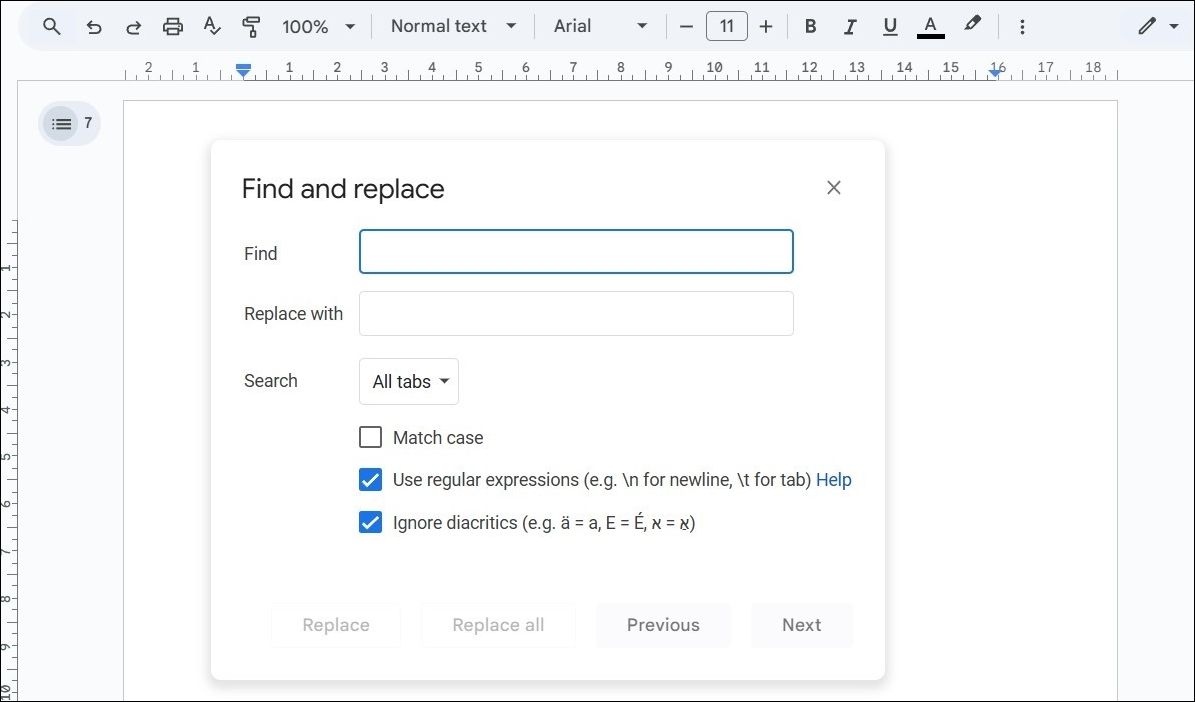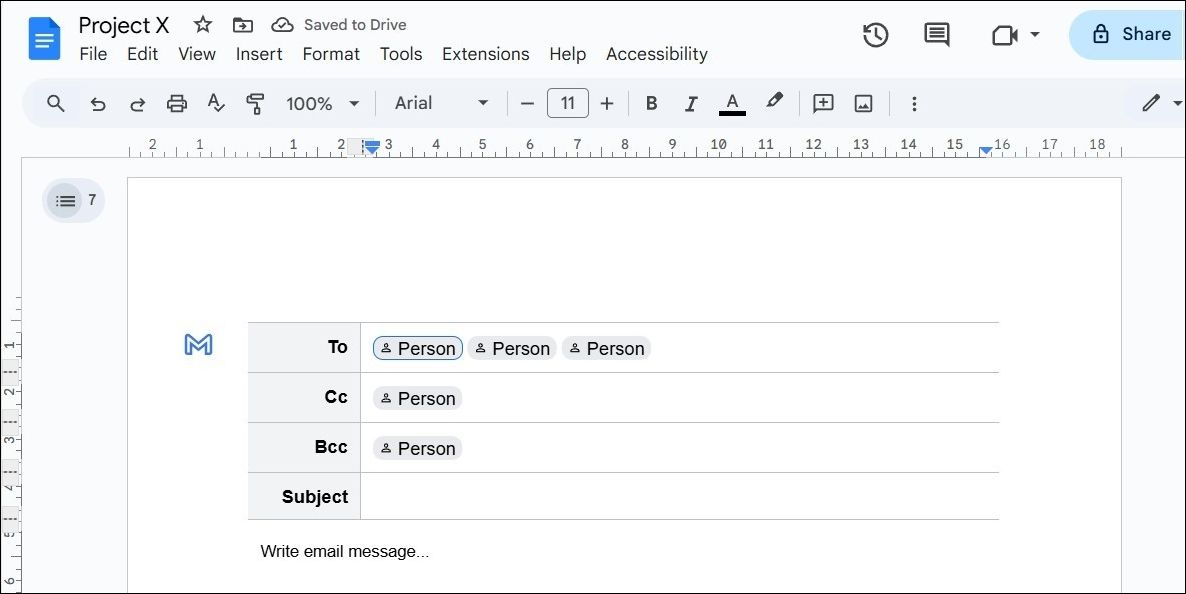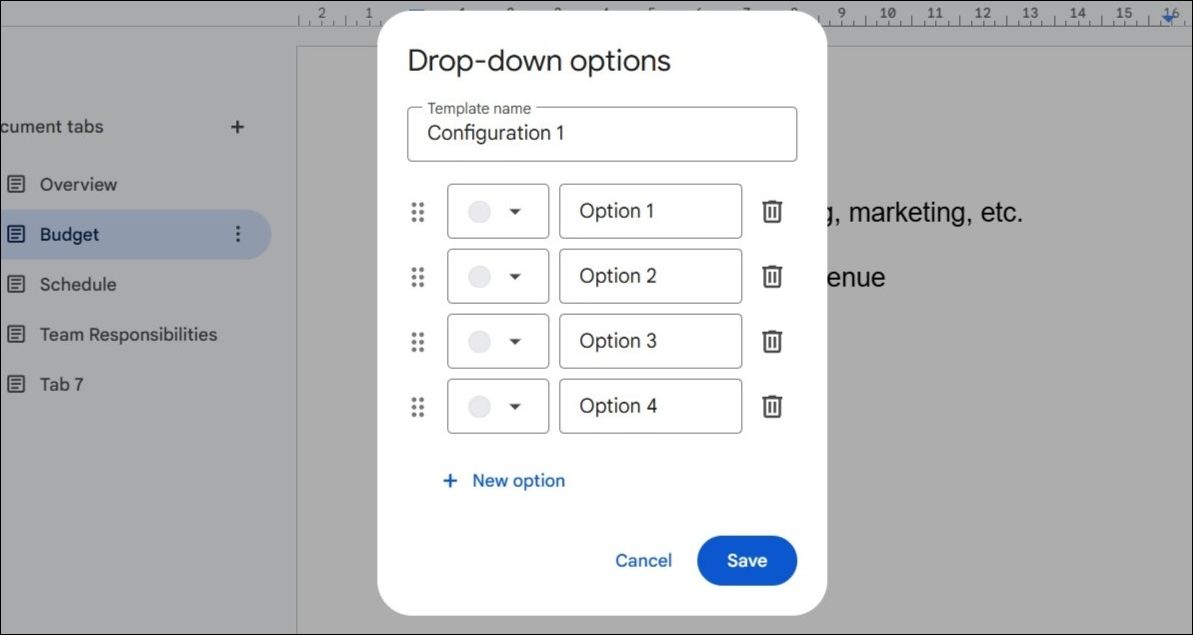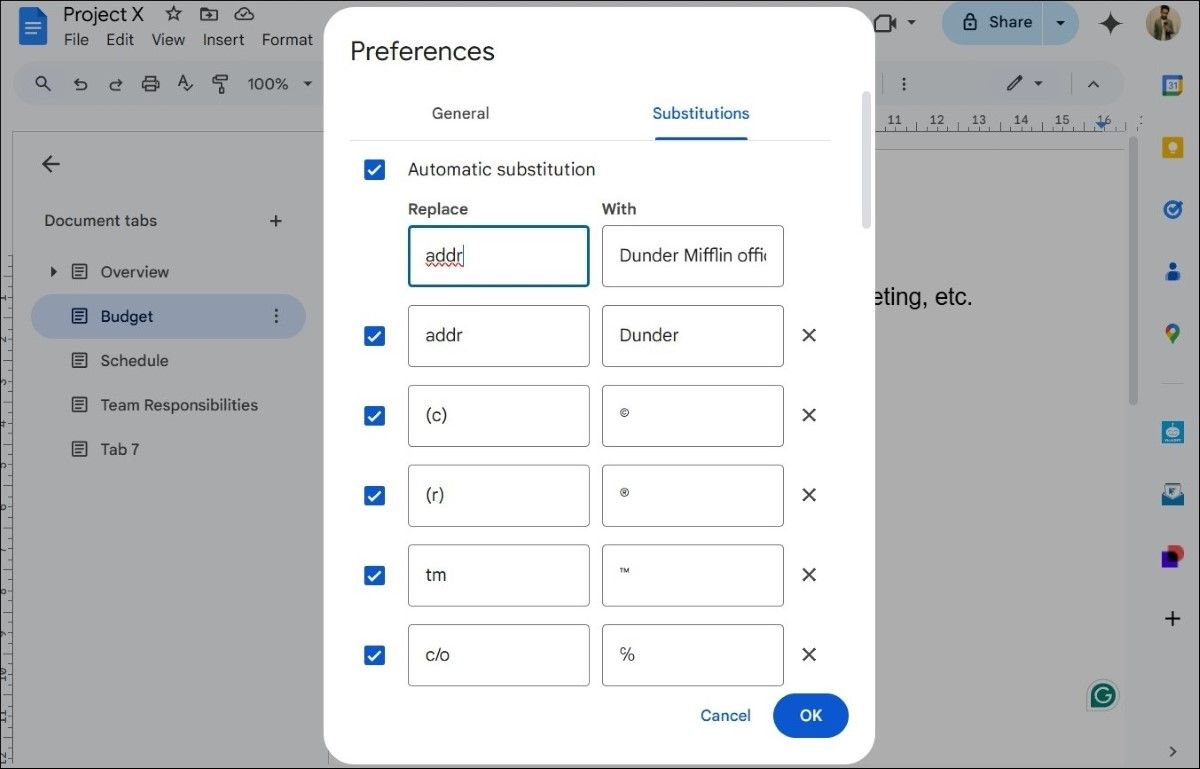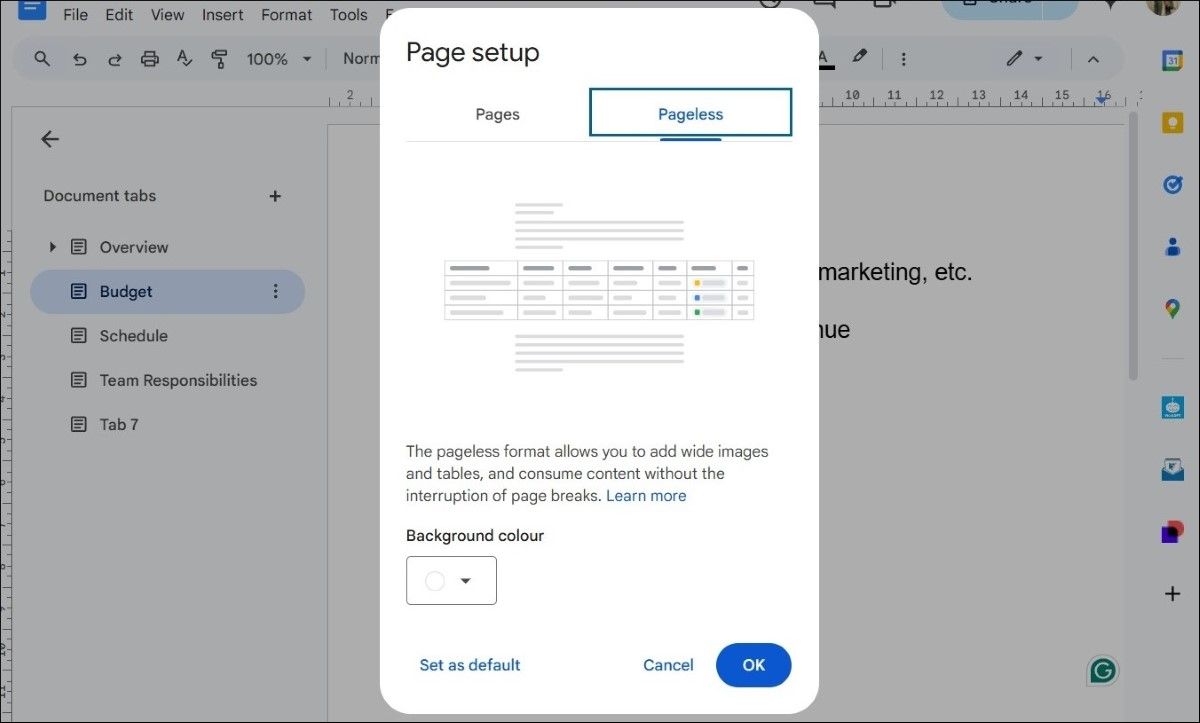Quick Links
-
Find and Replace With RegEx
Beyond basic document creation, Google Docs is packed with powerful features that are often overlooked. From version history and email drafts to voice typing, it offers much more than meets the eye.
You may already be adding images to your Google Docs document, but did you know you can also edit them directly using the built-in image editing tool? All you have to do is select the image and click the Image options button in the toolbar.
You can then use the options that appear on the right to easily crop, resize, or rotate your images. You can even recolor them and adjust things like opacity, brightness, and contrast. These built-in image editing tools allow for quick adjustments without leaving your document and eliminate the need to re-upload images.
2 Document Tabs
I won’t blame you for missing this one—Google only released it recently. Document tabs appear on the left side of your Google Docs interface and function much like sheets in Google Sheets.
With Document Tabs, you can divide your content into distinct sections within a single document. This eliminates the need to rely solely on a table of contents, making navigation as simple as clicking a tab. Plus, you can create unique links to guide collaborators directly to specific sections of your document.
3 Version History
With Google Docs’ version history feature, you can go back in time to review or restore older versions of a document. It’s perfect for tracking changes, fixing accidental edits, or retrieving content from earlier drafts. This feature is especially powerful when collaborating, as it lets you see who made specific changes and when they were made.
To access it, navigate to File > Version History > See Version History. A panel on the right shows a timeline of edits. You can click on any entry to view, name, or even restore that version.
4 Emoji Reactions
Emoji reactions in Google Docs offer a fun, efficient way to give feedback or express opinions. Instead of cluttering a document with comments, you can use an emoji that conveys your reaction—whether it’s a thumbs-up for approval, a lightbulb for a great idea, or a laughing face for humor.
To use it, highlight the text, click the emoji icon in the toolbar or right-click menu, and choose from the extensive emoji palette.
5 Voice Typing
You don’t have to rely solely on your keyboard when working on a document. Google Docs includes a voice typing feature that can turn spoken words into written text and give you a much-needed break from typing.
You can access the voice typing feature by pressing the Ctrl + Shift + S keyboard shortcut or heading to Tools > Voice typing. You can then click the microphone icon that appears and start speaking.
The best part about voice typing is that you can add punctuation and format text using voice commands. Plus, voice typing supports more than 100 languages, so you’re not restricted to just the major ones.
6 Find and Replace With RegEx
You’re probably familiar with Google Docs’ Find and Replace tool, accessible via Ctrl + H on Windows or Cmd + Shift + H on Mac. But here’s a hidden gem: the Regular Expressions (RegEx) feature. It takes the tool to the next level by enabling you to search for patterns, not just specific words or phrases.
With RegEx, you can find complex sequences like phone numbers, email addresses, or any text that fits a particular format. To use it, open the Find and Replace tool, check the Use regular expressions box, and input your desired pattern. For a detailed guide, check out our article on how regular expressions enhance Google Docs’ Find and Replace tool.
7 Email Drafts
If your work involves writing emails frequently, you can take advantage of the Email Drafts feature in Google Docs. Instead of drafting long emails in Gmail, you can compose them directly in Google Docs. To do this, go to Insert > Building Blocks > Email Draft in your document. From there, you can add the recipient, subject, and email content.
This feature is especially helpful if you need to send the same email multiple times, as you can save and reuse the draft. Plus, you can collaborate with others just like you’d with any other Google Docs document.
Once you’re satisfied with the draft, simply click the Gmail icon, and Google Docs will automatically transfer your draft to Gmail for easy sending.
8 Insert Drop-down Lists
When creating forms, surveys, or documents that will be used repeatedly, adding a drop-down list in Google Docs can save a significant amount of time. This feature is especially helpful in collaborative documents as it ensures that everyone selects from the same set of options. This also helps minimize errors, as there’s no need to manually type responses.
To create a drop-down list, simply go to the Insert menu and select Dropdown. A prompt will appear where you can name the template and insert the available options.
9 Text Substitutions
One hidden gem in Google Docs that you might already be using without realizing it is text substitutions. For example, when you type a double dash (–) and it automatically converts to a long dash (—), you’re using this feature. However, you’re not limited to the default substitutions Google Docs provides—you can also add your own custom shortcuts.
Simply head to Tools > Preferences and switch to the Substitutions tab. Here, you can create shortcuts for frequently used words or phrases, saving you time and effort while typing.
For example, you can create a shortcut like “addr” that automatically expands to your full address whenever you type it. This not only speeds up your typing but also ensures consistency across your documents.
10 Pageless Format
Unless you’re planning to print your document, your Google Docs doesn’t need to have pages. Switching to pageless format removes the traditional page breaks from your document and provides you with an uninterrupted workspace. This is especially useful when you want to eliminate distractions like page numbers and focus purely on content.
To make your Google Docs document pageless, click File > Page setup. Then, select Pageless and hit OK. You can even set it as the default layout in Google Docs.
Google Docs may have a reputation as a simple word processor with fewer features, but in reality, it’s packed with powerful tools that are easy to overlook. Once you start using them, you’ll wonder how you ever managed without them. So, don’t let these features slip under your radar—start using them today!