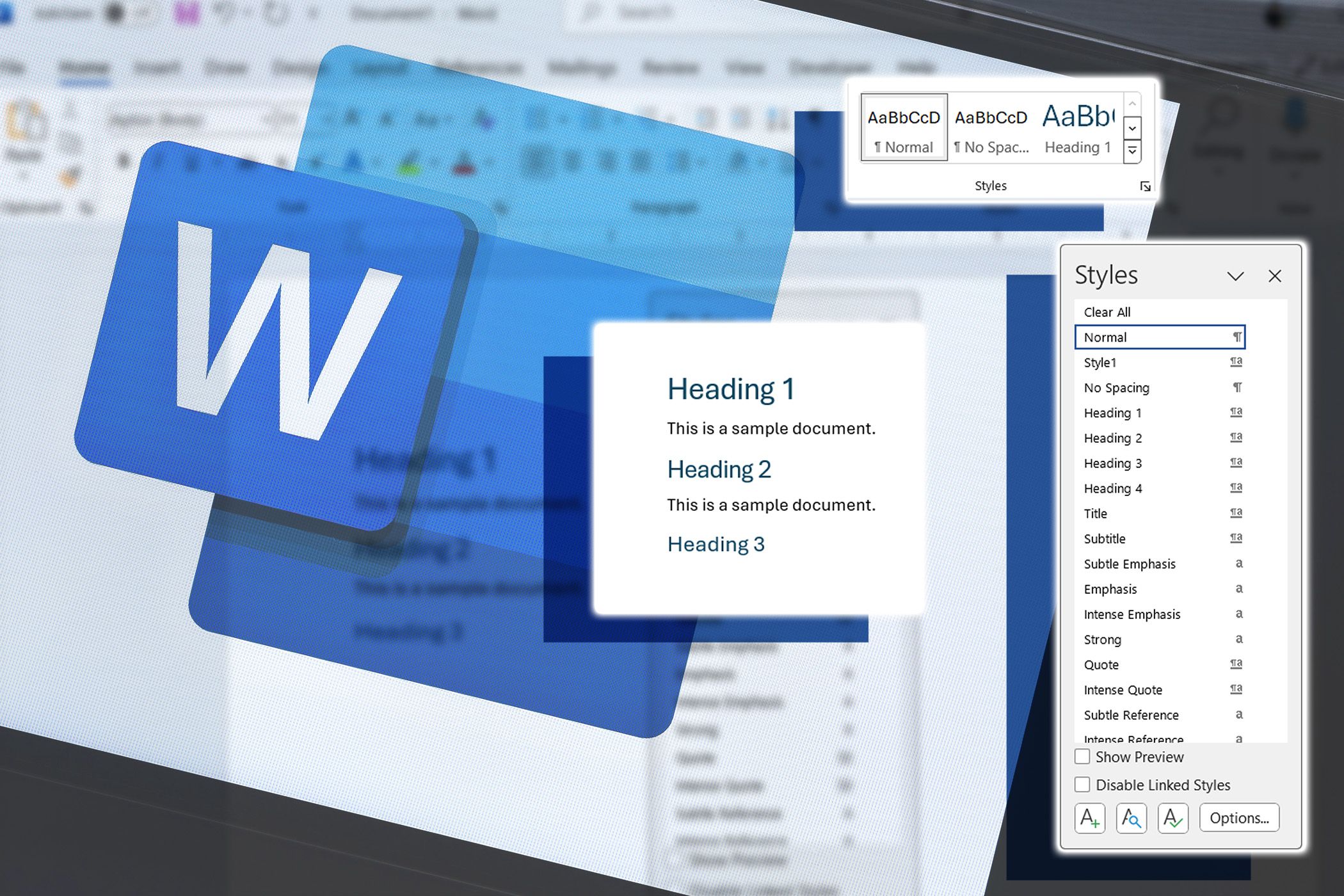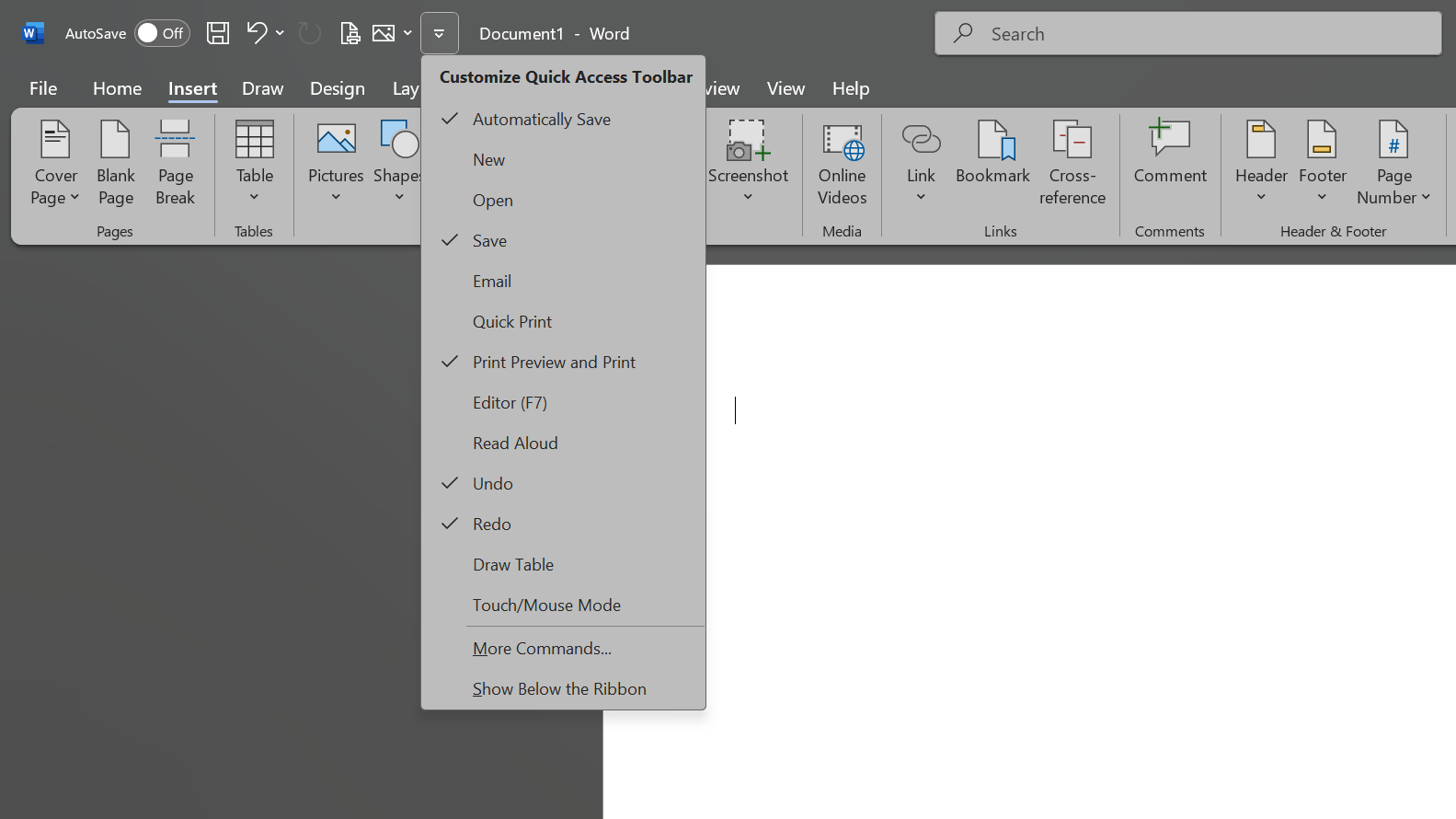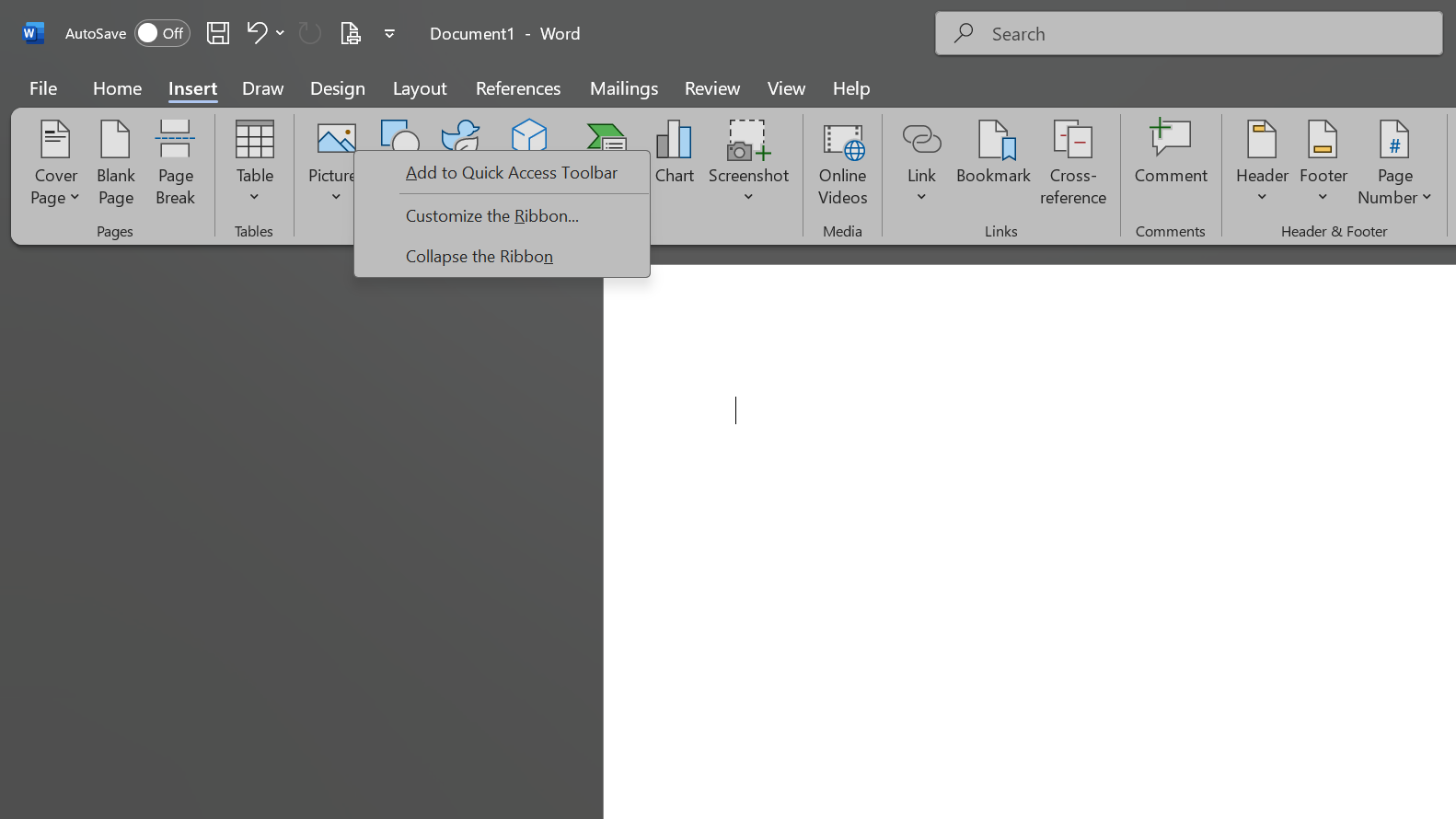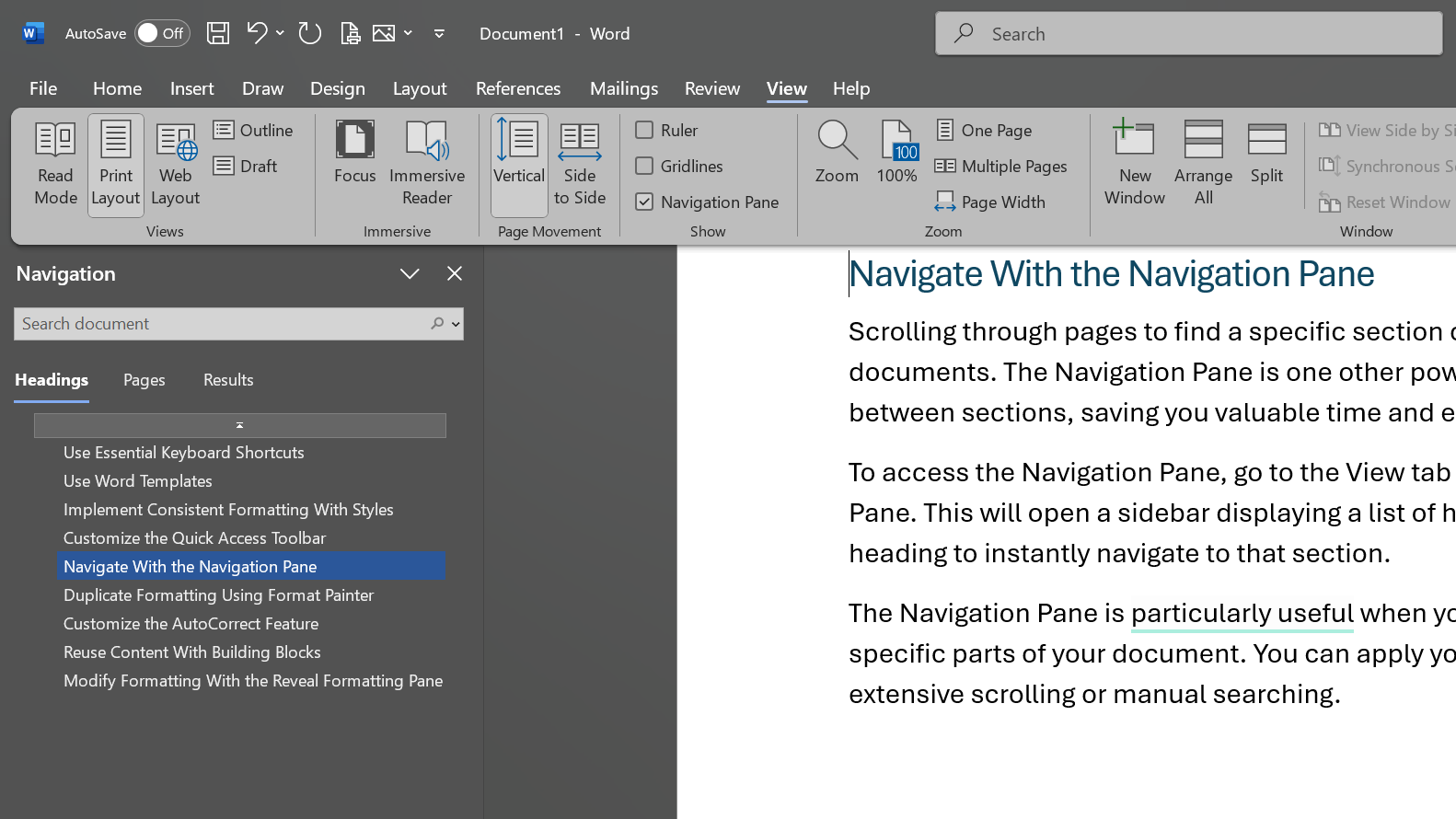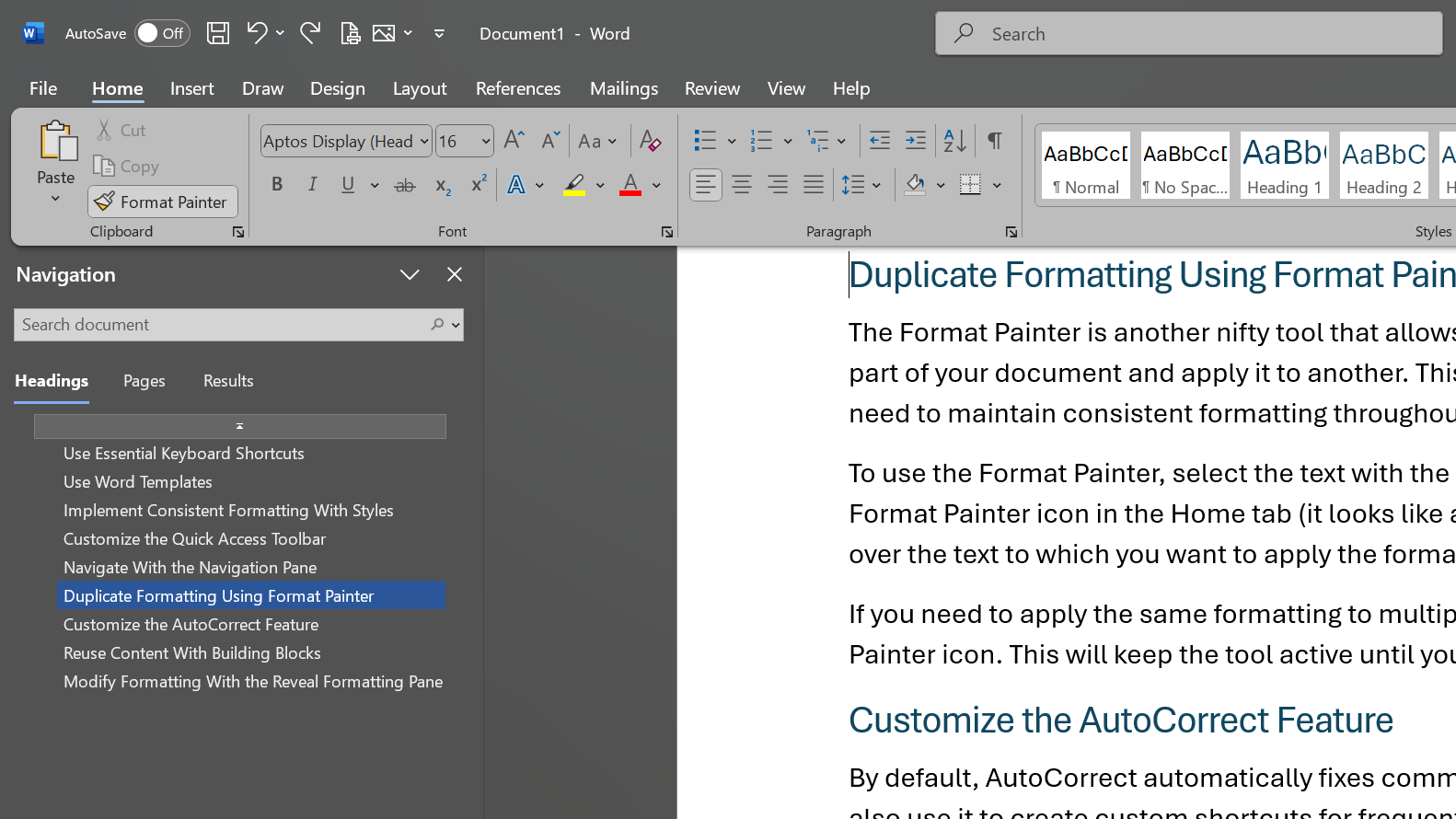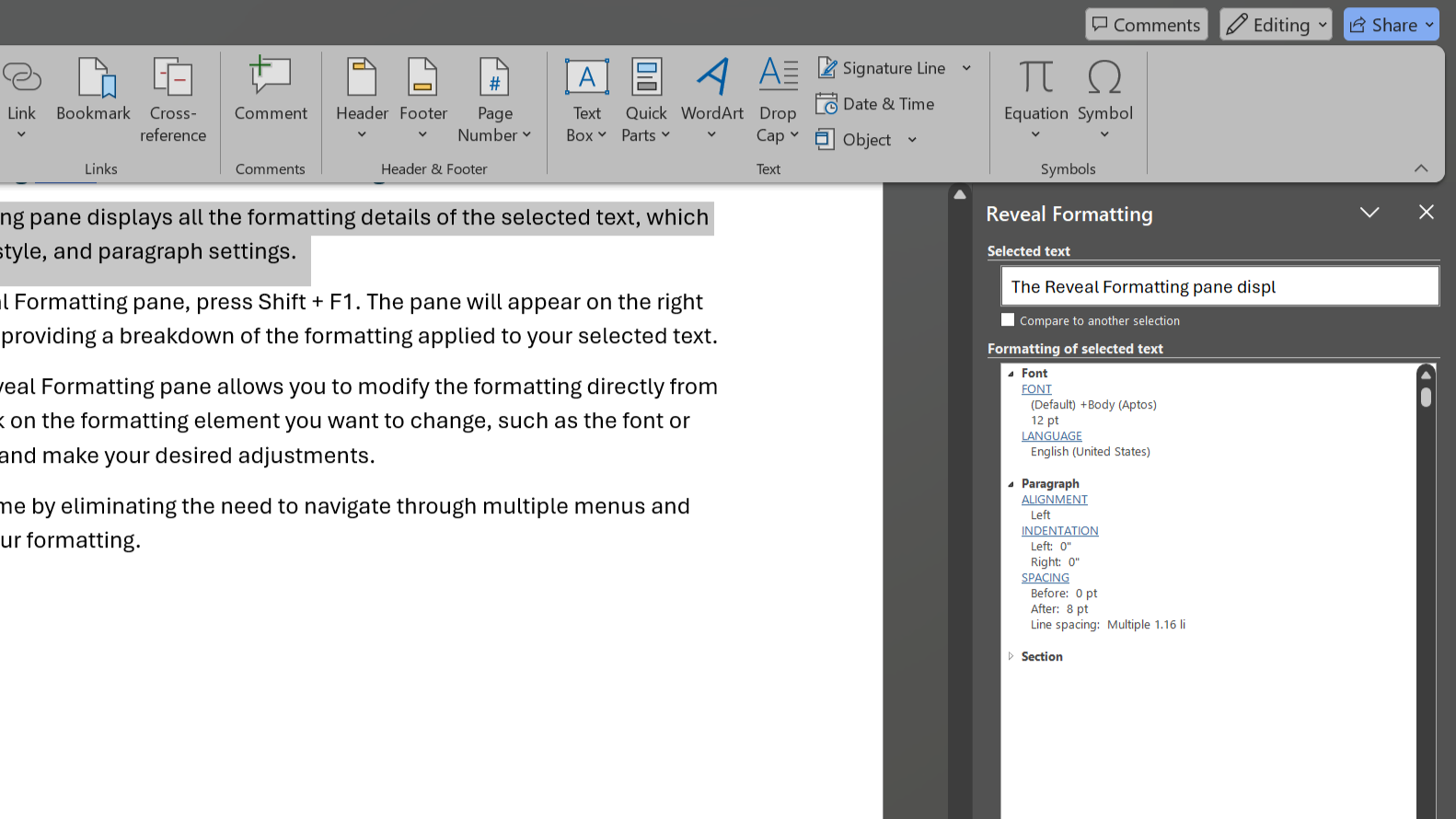For most people, Microsoft Word is the go-to tool for creating professional documents, but formatting can be time-consuming. Luckily, a few simple tips can simplify your workflow and help you create polished and visually appealing documents in a fraction of the time.
1 Use Essential Keyboard Shortcuts
By keeping your fingers on the keys, you can apply formatting changes quickly and maintain your focus on writing—no more fiddling with the mouse and getting distracted from your flow.
For instance, to bold text, simply press Ctrl + B. Similarly, for italics, use Ctrl + I, and to underline, hit Ctrl + U. These basic formatting shortcuts are just the tip of the iceberg when saving time in Word.
You can quickly align your text left, center, or right using Ctrl + L, Ctrl + E, and Ctrl + R, respectively. Press Ctrl + 2 to double-space your document, and Ctrl + 1 to single-space. These shortcuts make it easy to adjust the layout of your document.
For an even more comprehensive list of time-saving Word shortcuts, check out our article on the Windows shortcuts every Word user should know.
2 Use Word Templates
If you create similar documents repeatedly, such as reports, invoices, or newsletters, using Word templates can be a massive time-saver. Word templates come pre-formatted with placeholders for your content, so you don’t have to start from scratch every time.
Word offers a variety of built-in templates for common document types, accessible via the New Document menu. Select the template that best fits your needs, and you’ll have a professionally designed document ready, which you will, of course, fill with your content.
For even more options, check out sites to download Microsoft Word templates. You’ll find many free and premium templates designed for different industries and purposes. Use these templates to create stunning documents with minimal effort.
But if you have specific formatting requirements that existing templates do not meet, consider creating a custom template in Microsoft Word. By saving your own template with your preferred styles, you can reuse it whenever needed.
3 Implement Consistent Formatting With Styles
You should always use Styles in Word to apply consistent formatting throughout your document. First, you define styles for headings, paragraphs, and other elements; then, you can have a cohesive look and feel without manually formatting each section.
To apply a style, select the text and choose the desired style from the Styles gallery on the Home tab. If you need to modify a style, right-click it and select Modify to customize the font, size, color, and other attributes. Any changes will automatically update all instances of that style in your document.
The Quick Access Toolbar is a handy feature that lets you keep your most-used commands just a click away. By default, it includes basic commands like Save, Undo, and Redo, but you can easily customize it to include your go-to formatting tools.
To add a command to the toolbar, right-click it in the ribbon and select Add to Quick Access Toolbar. This way, you can create a personalized collection of formatting essentials, such as your favorite styles, the Format Painter, or the Align Text options.
It saves you time by eliminating the need to hunt through the ribbon each time you want to apply a specific format.
5 Navigate With the Navigation Pane
Scrolling through pages to find a specific section can be hectic when working with lengthy documents. The Navigation Pane is another powerful tool that helps you quickly jump between sections.
To access the Navigation Pane, go to the View tab and check the box next to Navigation Pane. This will open a sidebar displaying a list of headings in your document. Click on any heading to instantly navigate to that section.
The Navigation Pane is particularly useful when you need to make formatting changes to specific parts of your document. You can apply your formatting updates efficiently without extensive scrolling or manual searching.
6 Duplicate Formatting Using Format Painter
The Format Painter is a nifty tool that lets you quickly copy formatting from one part of your document and apply it to another. This feature is a huge time-saver when you need to maintain consistent formatting throughout your content.
To use the Format Painter, select the text with the formatting you want to copy, click the Format Painter icon in the Home tab (it looks like a paintbrush), and then click and drag over the text to which you want to apply the formatting.
If you need to apply the same formatting to multiple sections, double-click the
Format Painter
icon. This will keep the tool active until you press Esc or click the icon again.
7 Customize the AutoCorrect Feature
By default, AutoCorrect automatically fixes common typos and misspellings, but you can also use it to create custom shortcuts for frequently used phrases or formatting.
To customize AutoCorrect, go to File > Options > Proofing > AutoCorrect Options. Here, you can add your own entries to the list. For example, you could set up “br” to automatically expand to “Best regards” or “mh” to become “My Company Name” in your preferred font and size.
You can also find Math AutoCorrect on the same menu. It is particularly useful for those who frequently include mathematical equations or symbols in their documents.
By default, Word recognizes a variety of math shortcuts, such as typing “pi” to insert the pi symbol (π) or “sqrt” followed by a number to create a square root symbol (√).
8 Reuse Content With Quick Parts
Quick Parts are a fantastic way to store and reuse formatted content. These include headers, footers, cover pages, or even entire document sections. By saving these elements as Quick Parts, you can insert them into any document with just a few clicks.
To create a Quick Part, select the content you want to save and go to Insert > Quick Parts > Save Selection to Quick Part Gallery. Give your Building Block a name, choose a category, and click OK. Now, whenever you need to use that content, just go to Insert > Quick Parts and select it from the gallery.
Cover pages are also a great example of how Quick Parts can save you time. Instead of creating a new cover page from scratch for each document, you can make a custom cover page once, save it as a Quick Part, and quickly insert it into any document when needed.
9 Modify Formatting With the Reveal Formatting Pane
The Reveal Formatting pane displays all the formatting details of the selected text, which includes font, size, style, and paragraph settings.
To access the Reveal Formatting pane, press Shift + F1. The pane will appear on the right side of your screen, providing a breakdown of the formatting applied to your selected text.
Additionally, the Reveal Formatting pane allows you to modify the formatting directly from the pane itself. You can click on the formatting element you want to change, such as the font or paragraph spacing, and make your desired adjustments.
Doing so can save you time by eliminating the need to navigate through multiple menus and dialogs to modify your formatting.
Now that you know these time-saving tips, you can create professional and well-formatted documents in a fraction of the time. For even more ways to optimize your Word experience, check out our article on how indexes can make any Word document manageable.