Although the native iOS keyboard has gotten better over the years, it’s still nowhere near perfect, especially compared to some third-party options. That’s why I replaced it with Gboard on my iPhone, which offers the following advantages.
1 Integrated Google Services
My favorite Gboard feature—that’ll probably never come to the built-in iPhone keyboard—is integrated Google services. Simply put, it gives you access to various Google services, such as Search, YouTube, Maps, Translate, and Contacts, right from the typing interface, so you don’t have to switch apps while texting.
For instance, you can use Gboard’s Search option to look up and share something quickly during an ongoing chat. Similarly, you can use Translate to easily translate phrases between languages or use Maps to find and share the distance or route to a location.
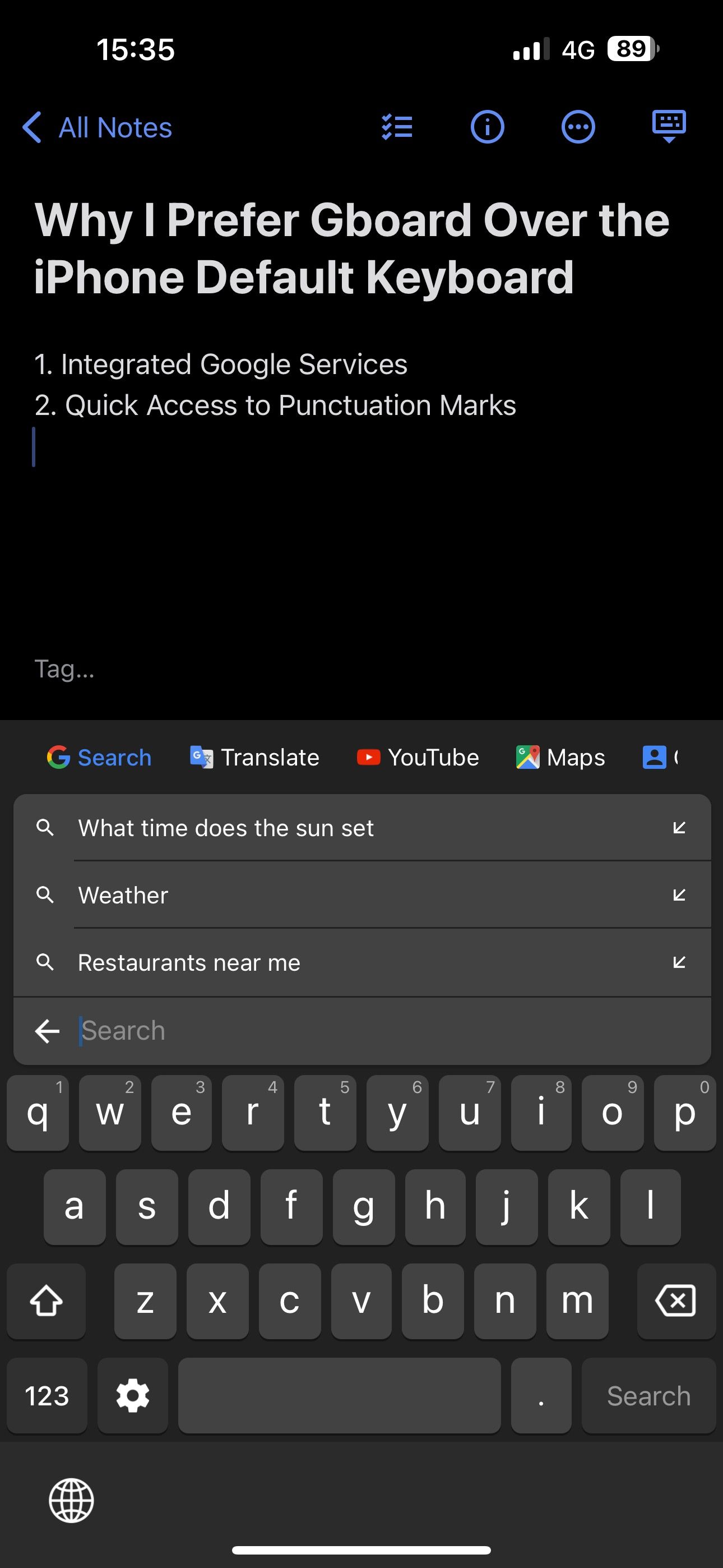
My favorite, though, is Contacts, which makes finding and sharing contacts easy. You’ll need to set up the Contacts search feature first, though. To do this, open the Gboard app, tap Search settings, and toggle on Contacts search.
2 Quick Access to Punctuation Marks
Unlike Apple’s keyboard, Gboard offers a period (.) key in the default view for quickly ending sentences. But that’s not all; this button gives you quick access to other punctuations and symbols too, saving you the hassle of switching to the symbols keyboard every time you want to use one.
Simply long-press the period (.) key in Gboard, and it’ll show you all the available punctuation marks and symbols in a pop-up menu. Then, slide your finger across the options to select and insert the punctuation mark or symbol you want into the text field.
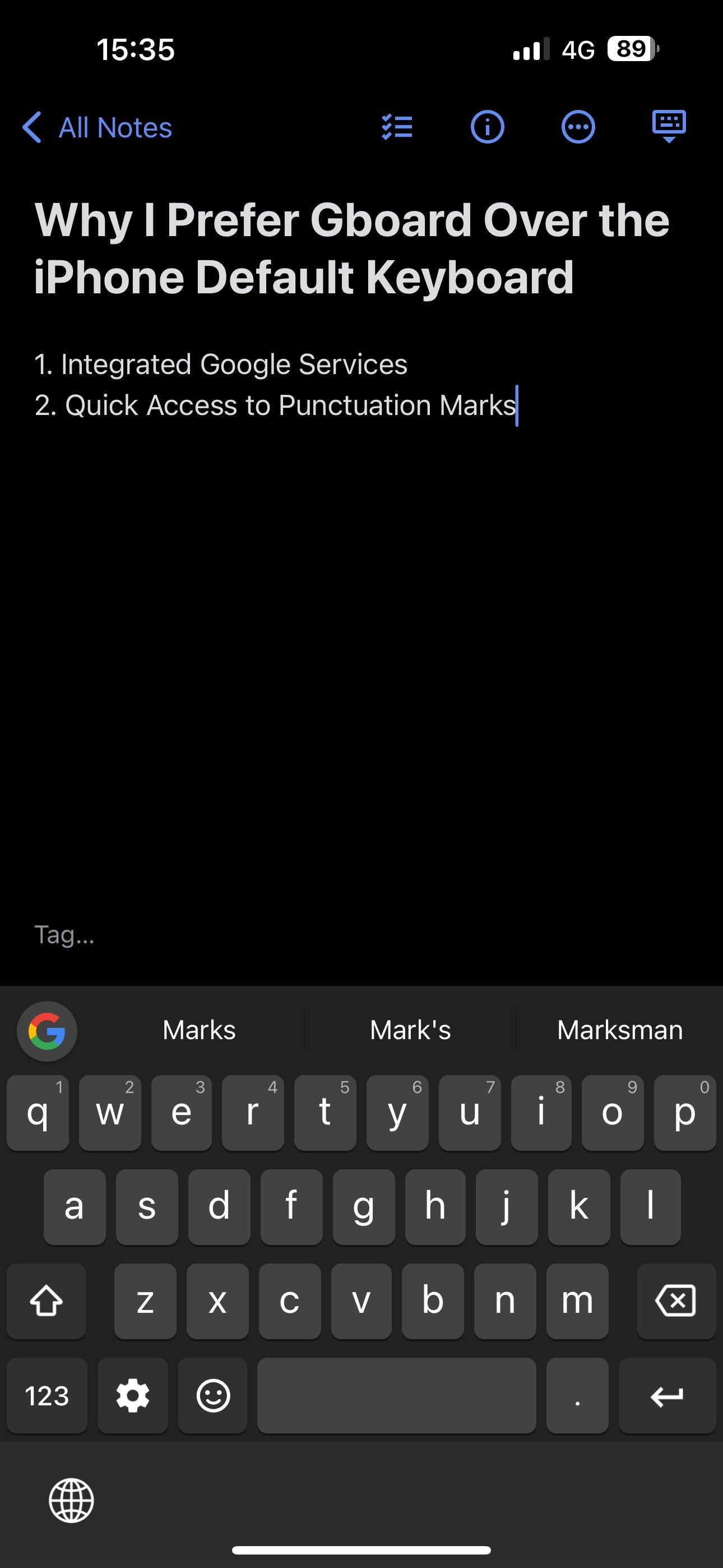
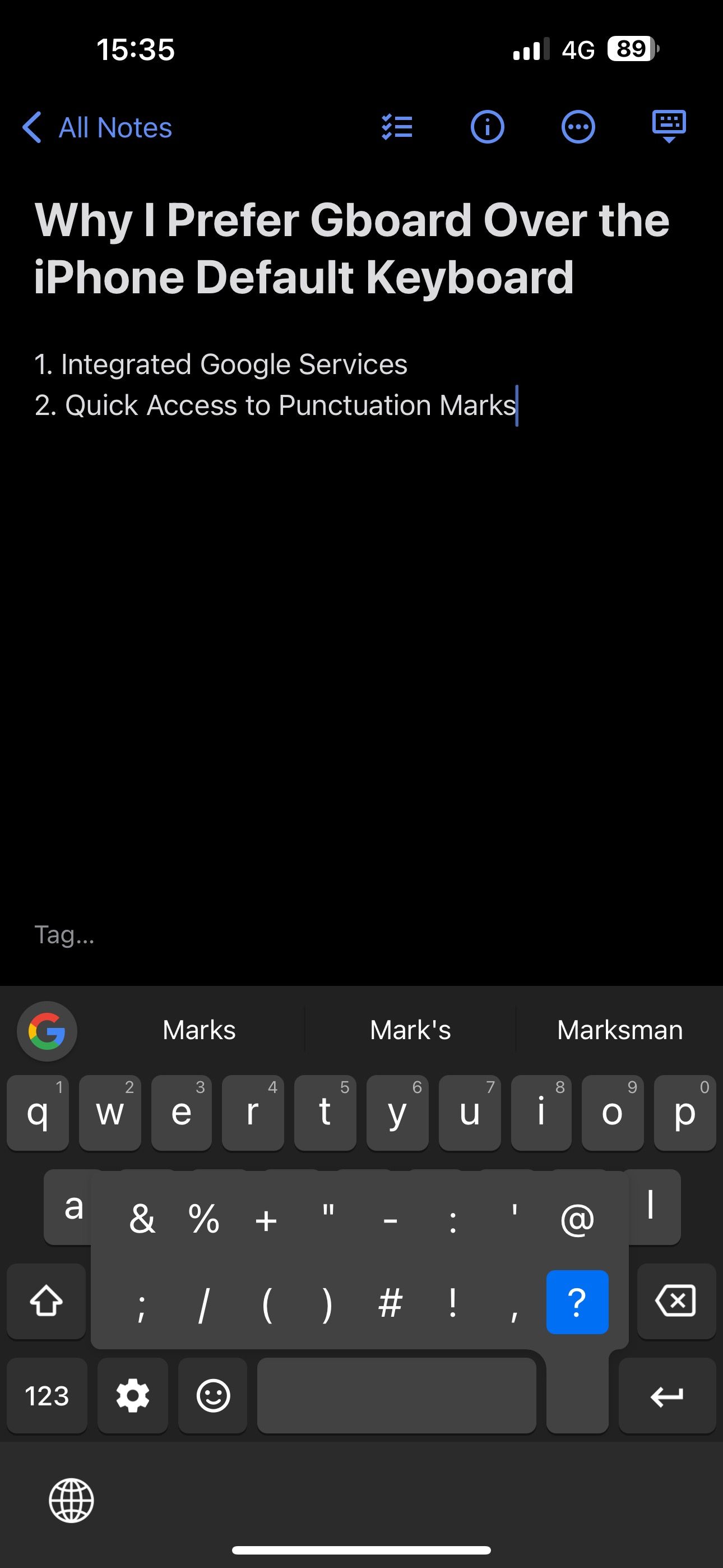
3 Easy Access to Stickers and GIFs
Using stickers and GIFs in your texts is an effective way to convey reactions and emotions. As someone who uses GIFs in abundance, I like Gboard’s GIF integration, as it lets me find and insert them without leaving the keyboard interface in any app.
To find and use GIFs or stickers, tap the smiley key to the left of the space bar. Then, head to the GIF or sticker tab, find the GIF or sticker you want, and tap it to copy it. Then, long-press on the text field, select Paste from the context menu, and hit Send to send the GIF or sticker.
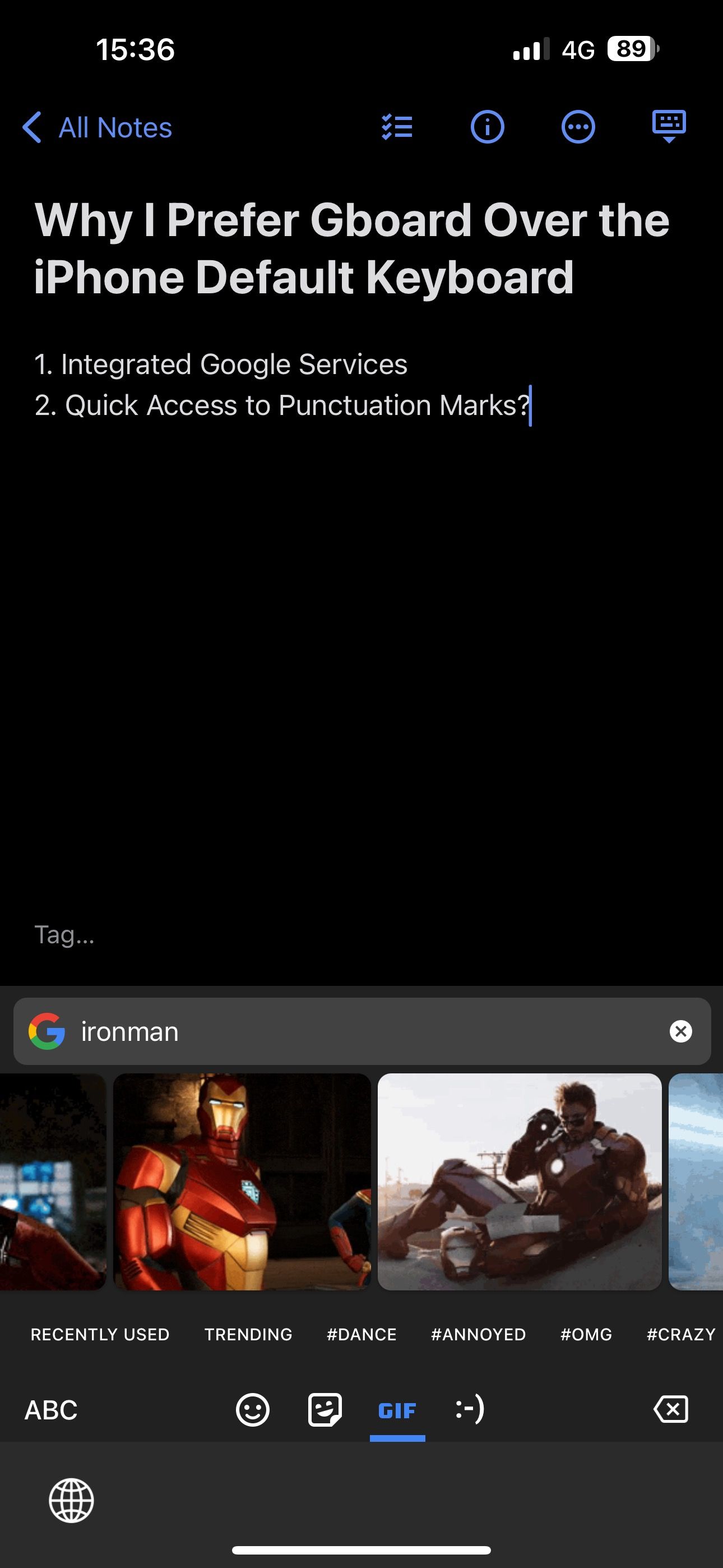
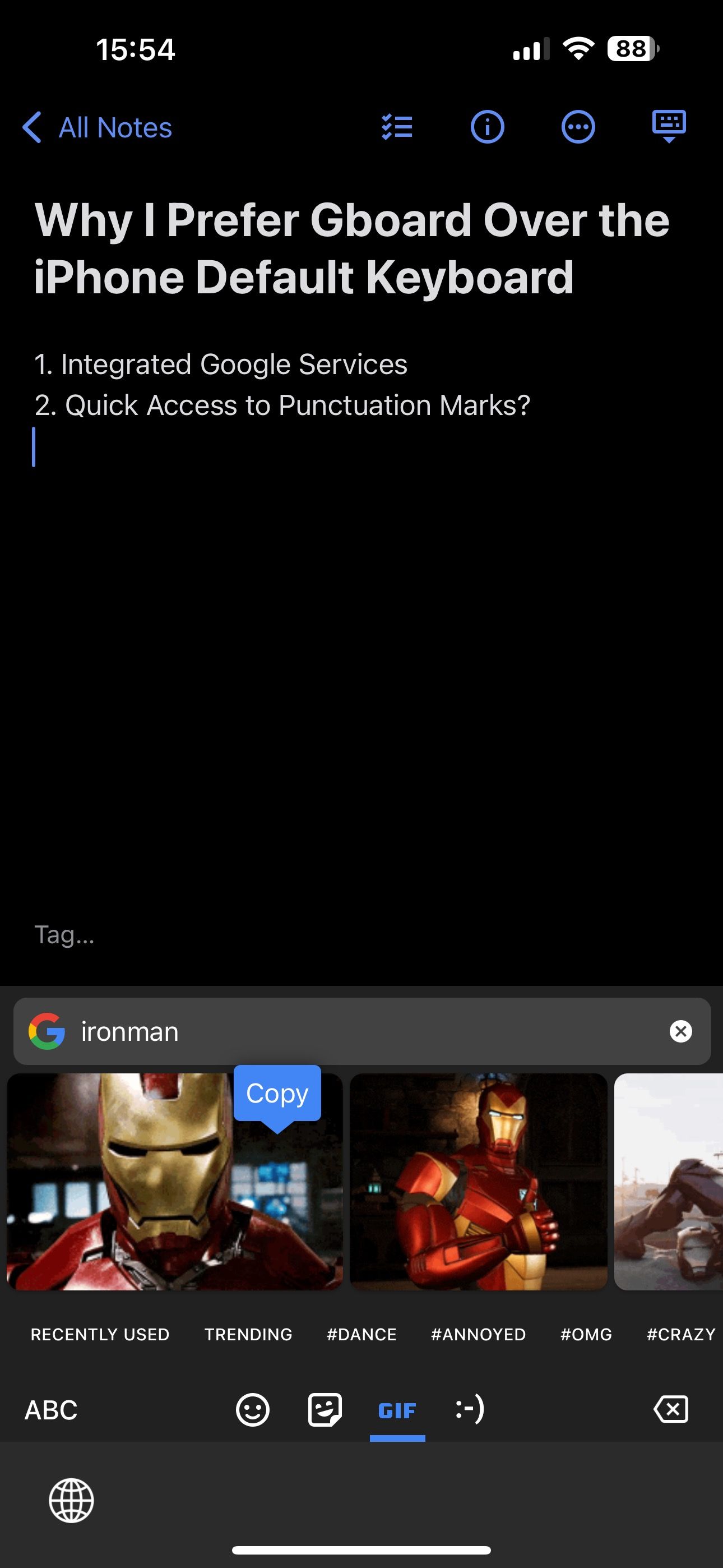
4 Customization Options
Last but not least, Gboard offers plenty of customization options to let you personalize the keyboard’s appearance to your preference. To begin with, you have multiple themes to choose from, along with the ability to create a custom one with your own background.
Then, you get options to personalize other aspects of the keyboard. For instance, you can change the color of key pop-ups or remove borders around keys for a cleaner look. Similarly, you can change glide typing’s swipe trail color or enable background on non-text keys for easier distinction with other keys, among other things.
To customize Gboard, open the app and select Themes. From here, you can either tap the plus (+) button under Custom to create a custom theme or choose an existing one. Once done, hit the pencil icon in the bottom-right corner to view all the customization options.
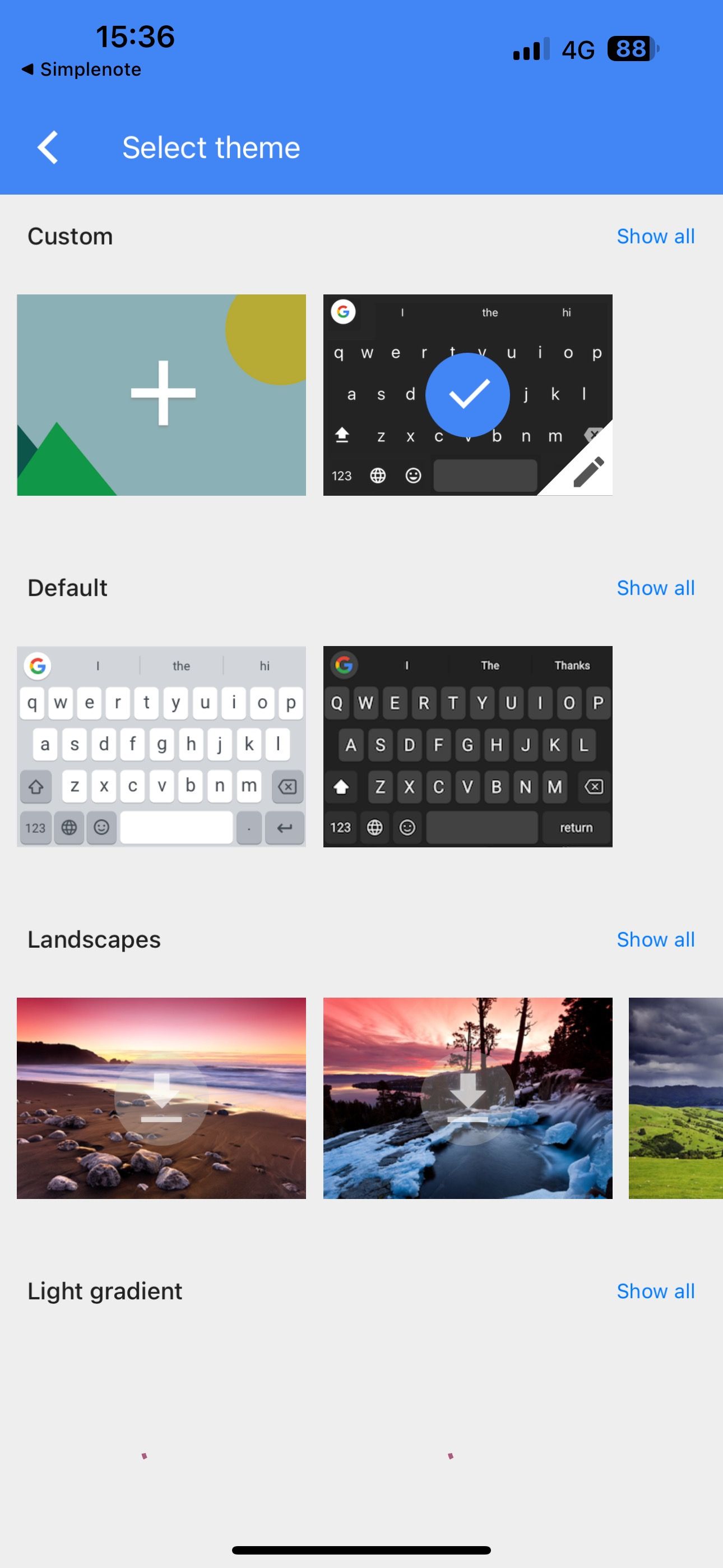
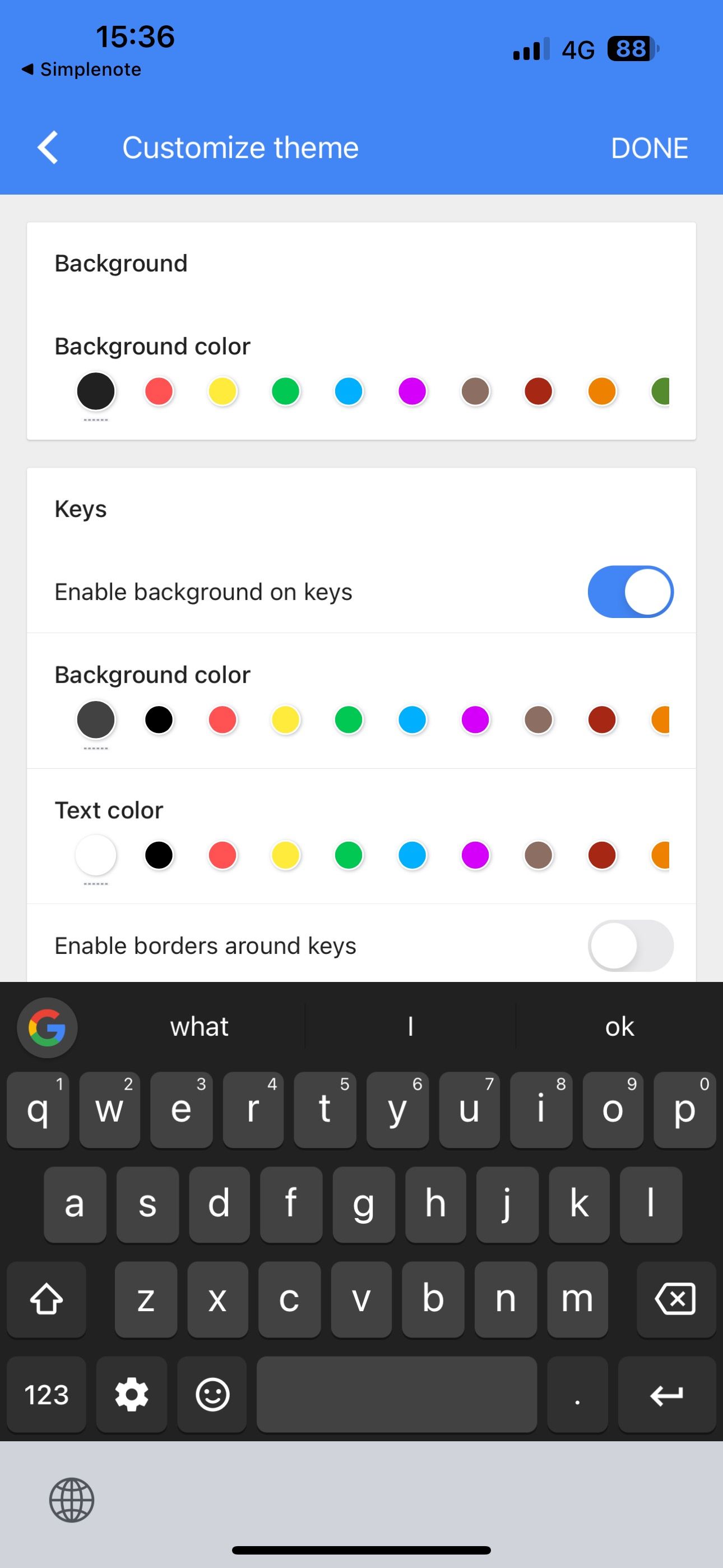
Switching to Gboard (or any other keyboard) on your iPhone is easy, and you should definitely consider doing so if you find the features I mentioned above compelling. But feel free to try other third-party iPhone keyboard apps if Gboard isn’t your cup of tea.
It’s worth noting that your iPhone will occasionally default to using the native iOS keyboard. This usually happens when Gboard fails to load while using an app, entering passwords in certain apps, or replying to a text on the Lock Screen.
