Key Takeaways
- Make sure to position your iPhone correctly and choose a quiet environment whenever possible while recording.
- It’s a good idea to configure the Voice Memos app to record in lossless audio quality, as this preserves all the original sound data without applying compression.
- You can use the Enhance Recording option in the Voice Memos app to reduce background noise and improve the overall sound quality after recording.
Improving the quality of the voice recordings on your iPhone is easier than you think. Whether you’re recording an interview, podcast, voiceover, or something else, there are several steps you can take to make your iPhone voice recordings sound better. Let’s explore some of these tips.
1 Don’t Forget the Basics
The key to making your voice recordings sound great is to focus on the basics during the recording process. For instance, it’s essential to position your iPhone’s microphone correctly—about six to eight inches from the source—for clear, balanced audio without distortion.
Remember, your iPhone uses the microphone located at the bottom near the charging port, so ensure it’s not blocked by your hand, case, or any other obstruction while recording.
Another thing you should do is enable Do Not Disturb mode on your iPhone. This will prevent incoming notifications, calls, and alerts from interrupting your recordings. After all, the last thing you want is an unexpected ringtone or vibration disrupting your recording.
Finally, background noise—whether it’s traffic, voices, or household sounds—can also severely impact the clarity of your recordings. To avoid this, choose a quiet, controlled environment for recording. This will not only enhance the quality of your audio but also save you the hassle of cleaning it up afterward.
2 Switch to Lossless Quality
By default, the Voice Memos app on your iPhone records audio in a compressed format. However, if you want to enhance the quality of your voice recordings and storage isn’t an issue, switching to lossless audio quality is the ideal choice.
Lossless audio preserves all the original sound data, ensuring your recordings remain crystal clear without any compression-related degradation. This is especially beneficial when recording a podcast, lecture, or any high-quality audio work.
To change the default audio quality in the Voice Memos app, follow these steps:
- Open the Settings app and scroll all the way down to tap on Apps.
- Scroll through the list to find and tap the Voice Memos app.
- Select Audio Quality and choose the Lossless option from the following menu.
3 Use the “Enhance Recording” Option
If your voice recordings don’t turn out as impressive as you had hoped, even after ensuring proper recording techniques and selecting the lossless audio quality, the “Enhance Recording” option in the Voice Memos app can help.
This feature can analyze your audio and improve its quality by reducing background noise and echo, resulting in a clearer and more polished sound. Here’s how to use it:
- Open the Voice Memos app on your iPhone and find the recording you want to enhance.
- Tap the recording icon under the audio file.
- Tap the options icon in the top left corner.
- Enable the Enhance Recording toggle.
- Hit X to save the changes and exit.
4 Remove Silences and Adjust the Playback Speed
Silent gaps in your recordings can make them feel less engaging, so it’s a good idea to remove any unnecessary pauses. The good news is you don’t need third-party apps for this—the Voice Memos app has a built-in feature that can automatically identify and eliminate pauses from your recordings.
All you have to do is select your voice recording in the Voice Memos app, tap the options icon, and enable the Skip Silence toggle. From the same menu, you can also adjust the playback speed by using the Playback Speed option to speed up or slow down the recording as needed.
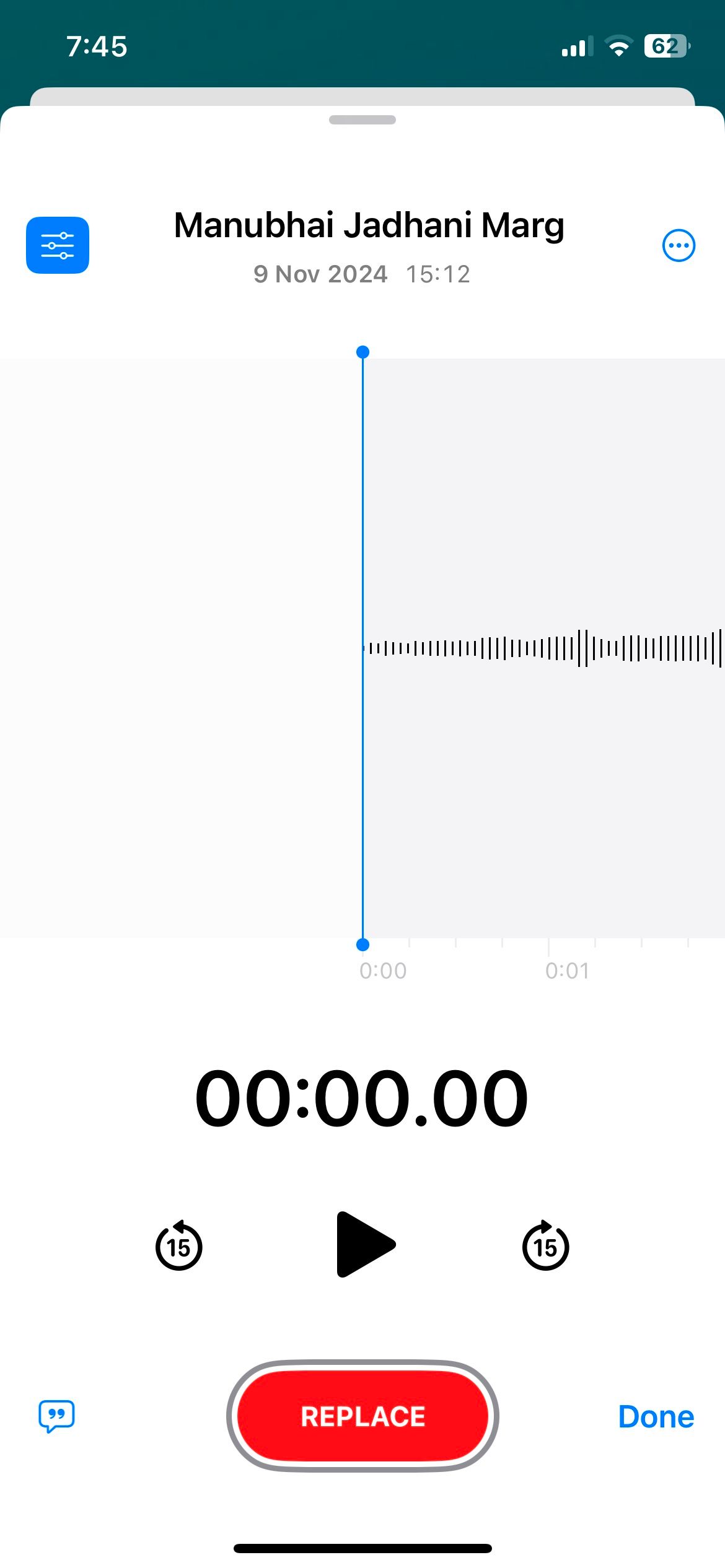
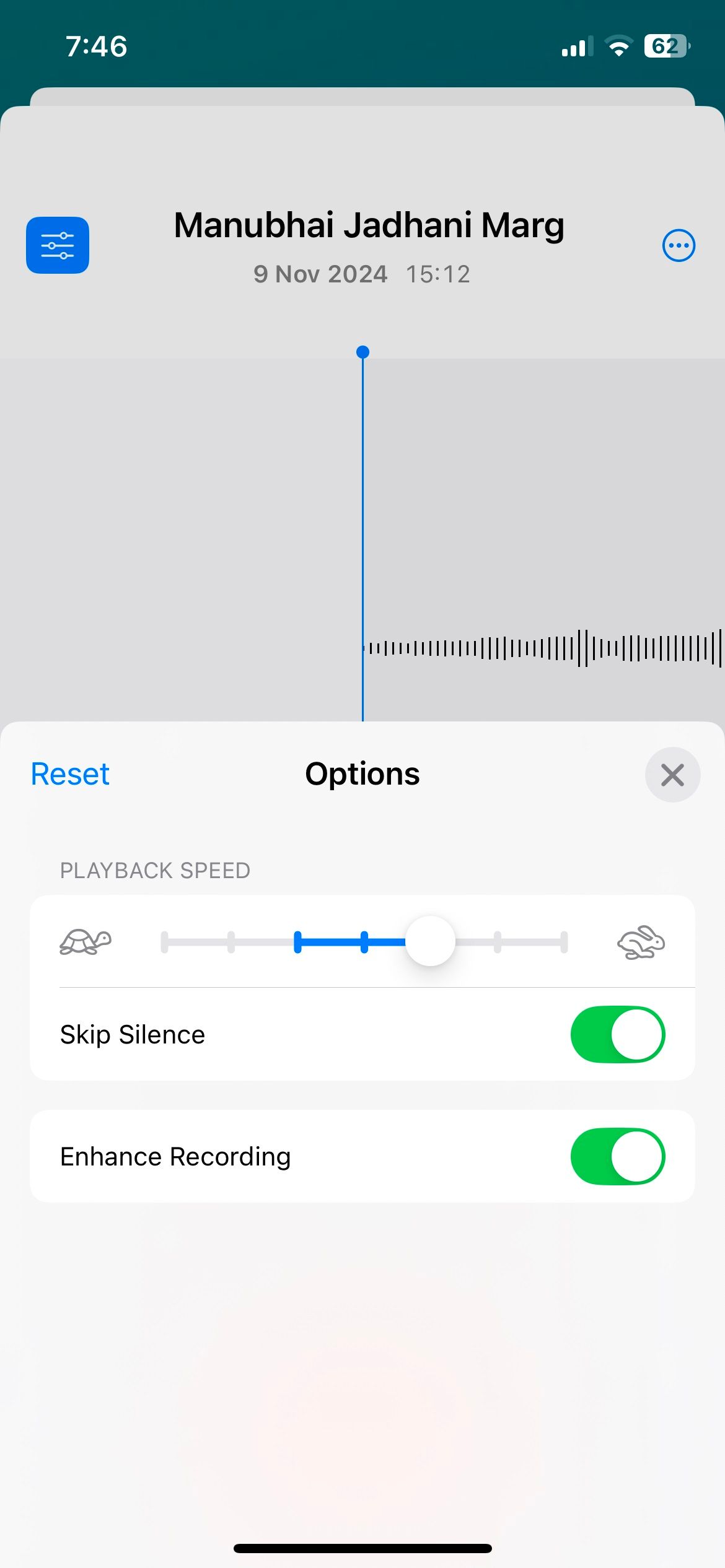
Enhancing the sound quality of your voice recordings on your iPhone doesn’t have to be complicated. By applying the above tips and experimenting with different setups, you should be able to produce voice recordings that sound amazing. For even better results, you can consider using an external microphone with your iPhone.