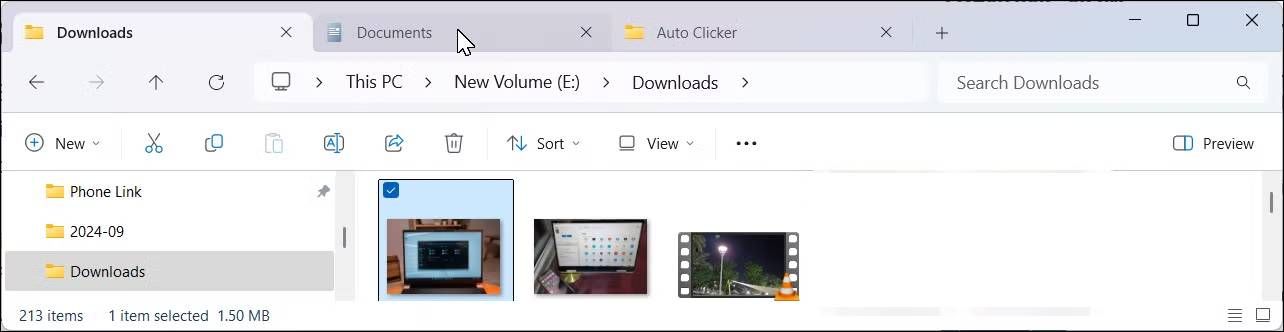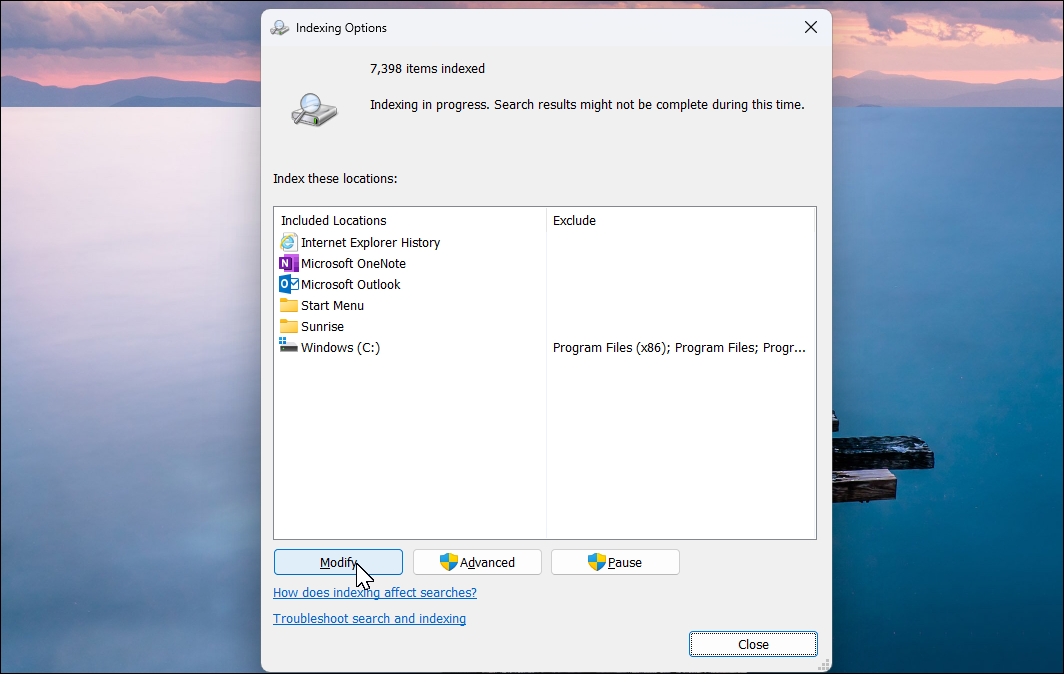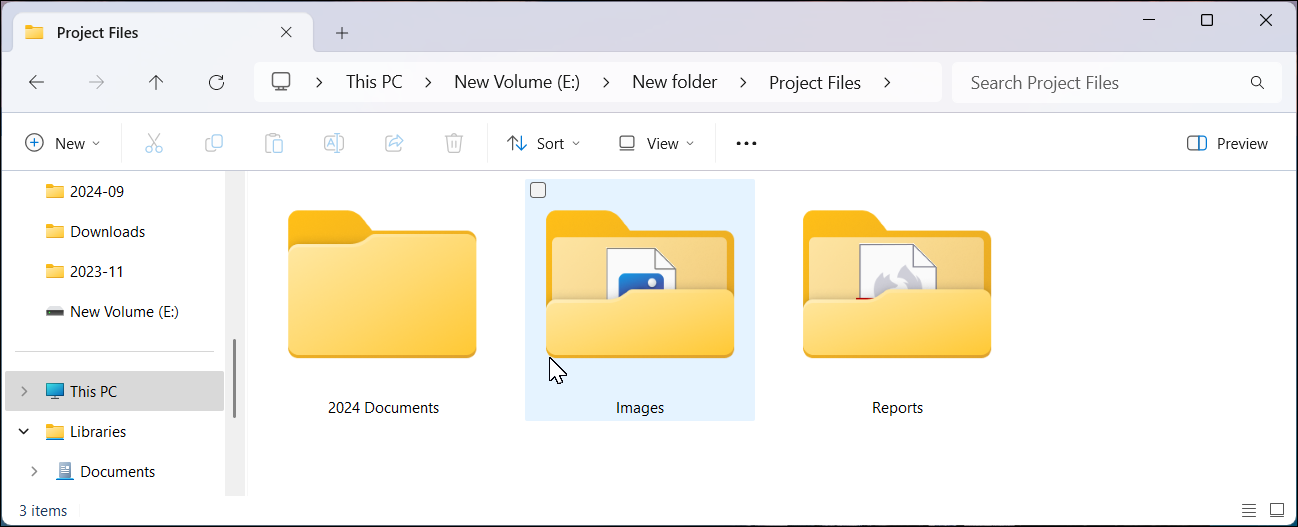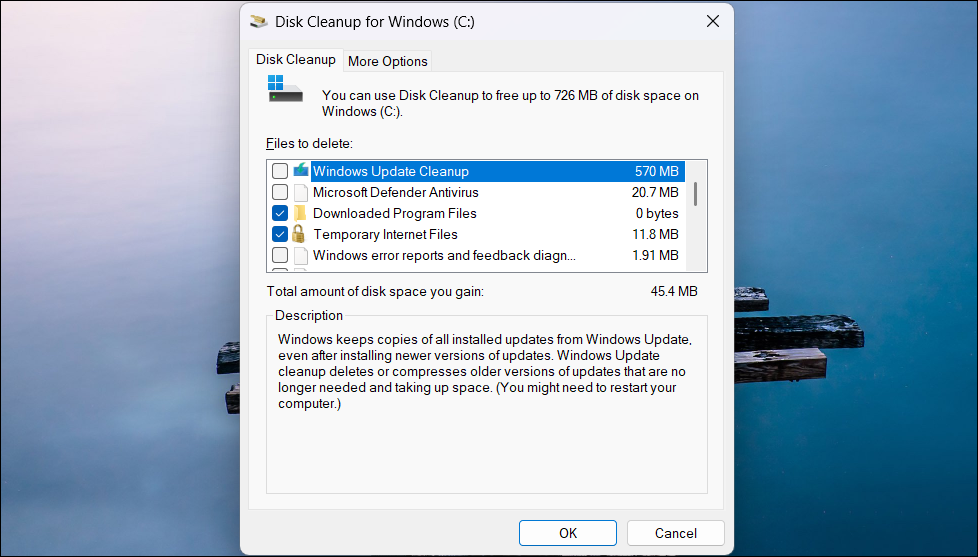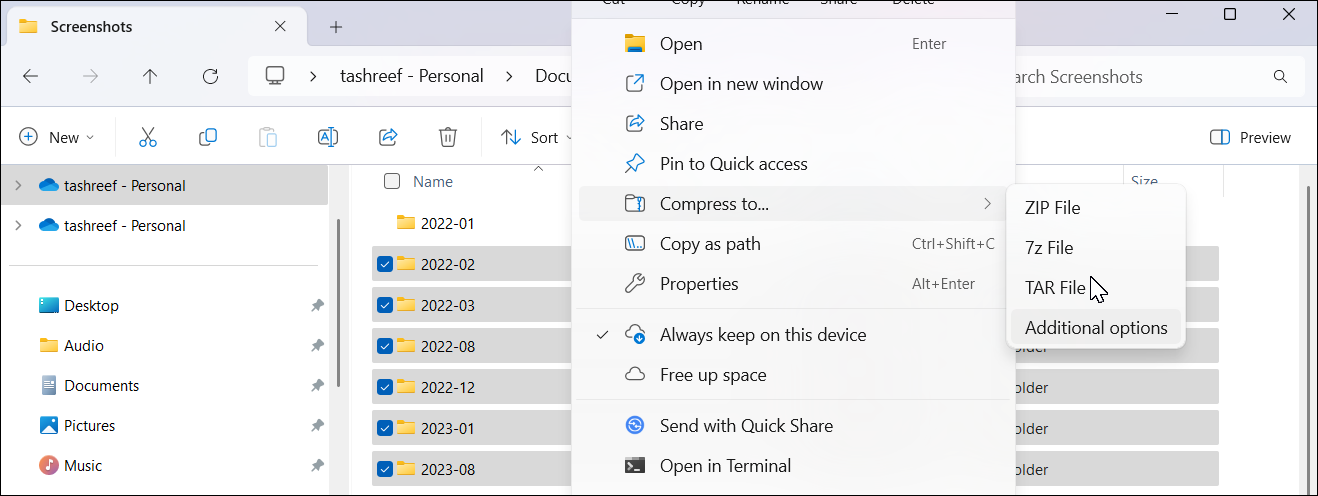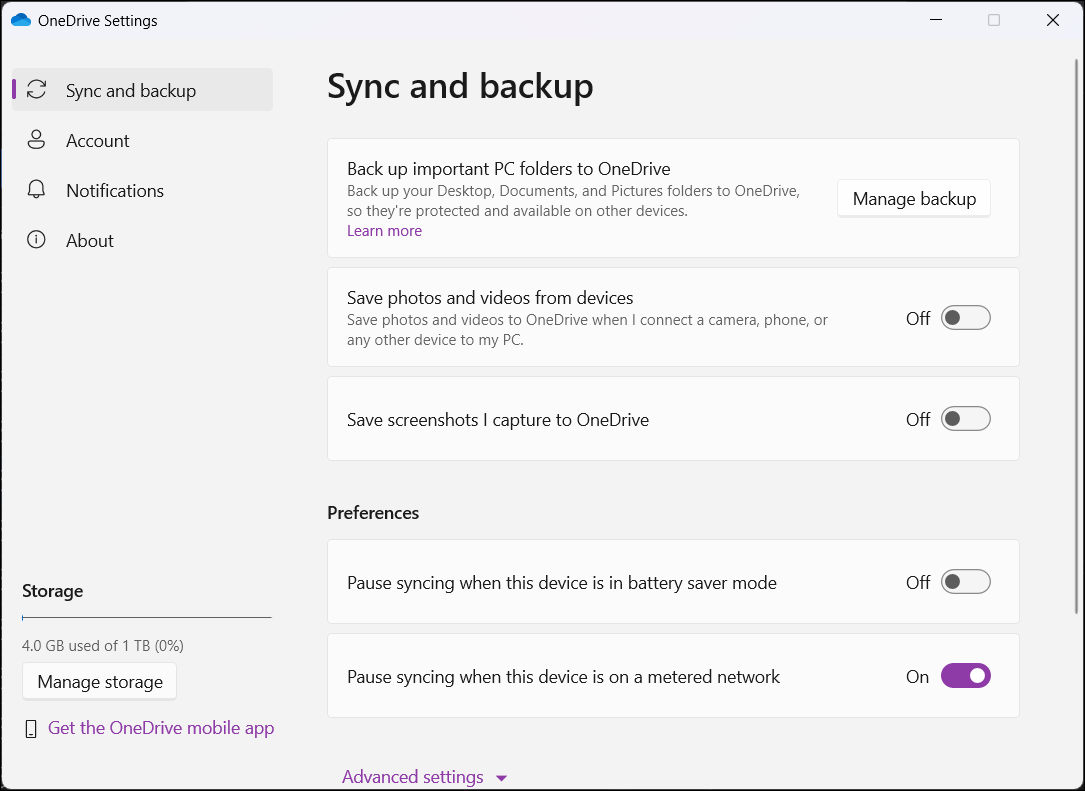Scattered files and inconsistent naming can make file management on Windows tricky. With these simple tips, you can better organize your files and improve your workflow.
1 Speed Up File Transfers with Keyboard and Mouse Shortcuts
As with any tool, keyboard shortcuts can make life easier, and it’s no different when it comes to File Explorer.
For basic file management, you can use conventional keyboard shortcuts like Win + C to Copy, Win + X to Cut, Win + V to paste the content, and Ctrl + A to select all the items in a folder.
You can further compliment your keyboard shortcut skills with the mouse shortcuts. For instance, you can hold Ctrl and click one or more files to only select specific files. To select multiple files in a row, hold Shift, select the first file, then click the last file to select them all. Want to speed things up even more? Learn even more of these simple techniques to copy files faster in Windows 10 and 11.
2 Master File Explorer Navigation and Shortcuts
Microsoft finally added tabs to File Explorer with the 2022 Windows 11 update, eliminating the need to open multiple windows to work with multiple folders. You can press Ctrl + T at any time to add a new tab, or use the + icon found in the top of the Explorer window.
If you prefer multiple windows, though, you can still open them by pressing Win + E on your keyboard. You can further dock two windows in different layouts using the Win + Left/Right/Up/Down arrow keys.
You can also customize the quick access toolbar for faster access to your most used folders. One great way to change how fast you access files in File Explorer is to change the target folder, which you can do by clicking on File in the top left corner. Then, select Options > General and set Open File Explorer to the folder you want to target.
You can learn even more File Explorer tips for speedy file management if you want to take a deeper dive into these customizations.
3 Enable Faster File Searches with Indexing
By default, Windows file search can be slow and inefficient, making it difficult to quickly find what you need.
While third-party file search tools are an option, enabling Indexing is a built-in solution that can significantly speed up your searches.
Indexing works by scanning your computer’s files, emails, and other contents and cataloging their information. When you search your PC after indexing, it looks at the index of the items to find search results faster.
Indexing can impact system performance; hence, it’s recommended to only index files and folders that you frequently access. To learn more about indexing in Windows, explore our detailed guide on how to index Windows 11 for faster search results.
4 Use Folders and Smart Naming to Organize Your Files
Organizing your files with a clear, hierarchical folder structure is an effective way to manage them. With this approach, each file stays in its designated folder, allowing you to find it faster when needed.
Equally important is correctly naming your folders and files to find important files faster. Avoid using punctuation like dashes, commas, or underscores at the start of a file name. Also, keep your filename short, ideally under 35 characters.
You can also add dates to the file name to make it more descriptive. Or, if you want to spice things up, you can even add emojis. If you already have a stack of poorly named files and folders, batch renaming can help. You can always learn pro tips for naming and organizing files in Windows to help keep your files organized.
5 Automate File Organization with Third-Party Apps
Automation utilities can help you organize your files better.
Apps like File Juggler can be customized to monitor changes to your folders and take actions based on specified rules. For instance, you can configure it to move and rename files based on the content of the PDF file, organize files based on their characteristics, use EXIF data to catalog photos, and organize multimedia files.
Other excellent file automation apps for Windows include PhotoMove, which organizes photos using metadata, and TagScanner, a powerful tool for organizing and renaming multimedia files. You can also find plenty of other great file organization apps for Windows.
6 Delete Old and Unused Files, Empty Trash
Old and unused files take up space on your hard drive and complicate file management. Many of these files, including those in your Recycle Bin, are rarely used yet take up significant space.
To clean up junk files, start by clearing out your Recycle Bin. You can also use the built-in disk cleanup tool to remove temporary and Windows installation files from the downloads folder.
For guidance, check out our list of Windows files and folders you can safely delete to free up space without risking system stability. If you still need more space, you can use third-party disk analyzers to figure out what’s filling up your hard drive.
7 Use File Compression to Save Space and Reduce Clutter
If deleting old files is not an option, compressing them into an archive can help declutter your storage drive while maintaining the original file structure. File compression is also an efficient way to reduce disk space usage without deleting files and folders.
Windows 11 natively supports basic compression to create and extract zip files, but it lacks advanced features like file encryption and is relatively slower than its third-party alternatives. Instead, you can use 7-Zip to create ZIP, RAR, TAR, and GZIP file archives for more advanced compression needs.
8 Use Cloud Storage for Safer and Easier Data Access
Cloud storage can simplify your workflow by offering seamless access to files across multiple devices without the need for manual transfers. You can start editing a document on your Windows PC and pick up right where you left off on another device by signing into services like Microsoft 365 or Google Drive.
Many cloud storage services provide tools to organize files using color-coded folders and tagging. These tools also offer a more powerful search feature that can find files quickly by matching keywords in file names and even within document content.
If you are not already using cloud storage, check out these best cloud storage services for backing up and sharing your files to streamline your file management.
While there’s no one-size-fits-all method for keeping your Windows files organized, these tips can help you reduce clutter, improve efficiency, and find what you need faster without disrupting your existing workflow.